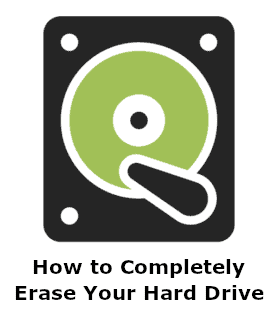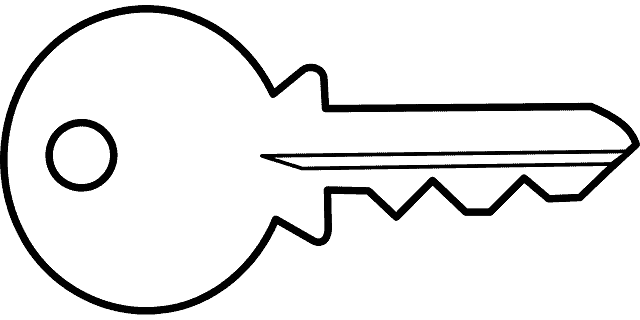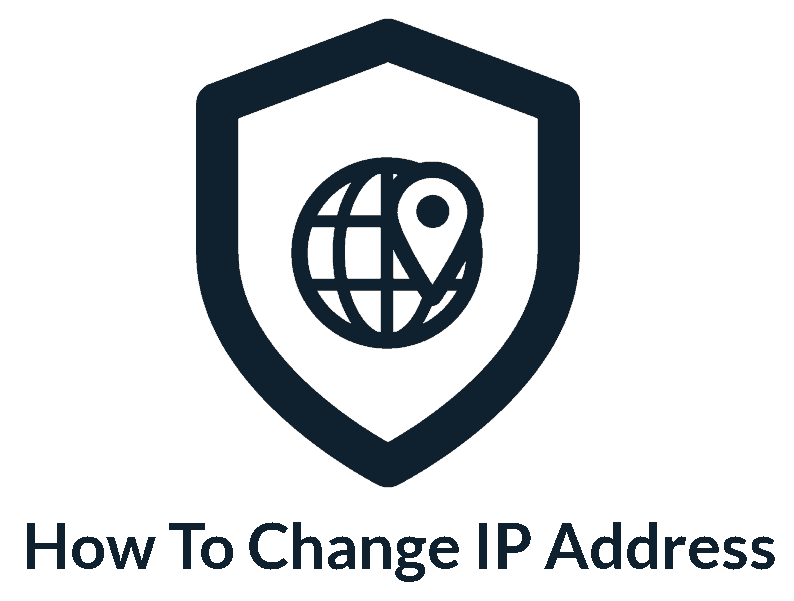Privacy Canada is community-supported. We may earn a commission when make a purchase through one of our links. Learn more.
How to Unblock Snapchat at Work/School With a VPN
Over the last few years, Snapchat has become one of the most popular messaging and social networking tools, especially among teens and younger demographics.
The service is primarily used through its mobile application on the iOS and Android operating systems. With Snapchat, you can send images or short video messages, known as snaps, to any of your contacts. The twist, though, is that the messages disappear after the recipient has viewed them for the first time.
Given the rising popularity of Snapchat and the amount of time that users typically spend in the app, some schools and workplaces have decided to block the service on their network.
They accomplish this by adding a web filter for any internet traffic that attempts to connect to Snapchat servers. You may still be able to launch the Snapchat app from your iPhone or Android device, but you’ll likely see a connection error or other message when you try to load data.
A good virtual private network (VPN) service is the best way to go about unblocking Snapchat while connected to a school or work network. This will reroute your network traffic so that Snapchat is communicating with a separate secure server instead of the local wi-fi network. Follow the steps below to get started on your device.
Step 1: Understand VPN Basics
A VPN functions a secure, encrypted tunnel between your device and the wider internet. Rather than sending all traffic through your internet service provider (ISP), data is first delivered through the VPN channel and then distributed from there.
A key advantage of a VPN setup is that your device will connect through a cloaked IP address, meaning you can bypass any filters or blocks being used on your local school or work network.
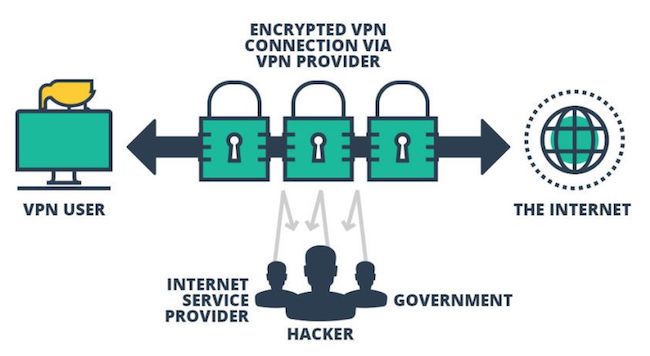
VPNs are traditionally offered as a third-party application or service that you can install on a computer. However, VPN clients are now also available for smartphones and tablets that run the Apple iOS or Google Android operating systems. Learn more about the basics of VPN.
If Snapchat is blocked at your workplace or office and you can’t connect to a regular cellular network from there, then a VPN client is the best way to regain access to the application.
Step 2: Choose a VPN Provider
Some schools and corporations will provide their students and employees with access to a secure VPN server. This is typically designed to allow for individuals to access internal resources, like online journals or databases, while connecting to the internet from a remote location.
Unfortunately, if Snapchat is blocked on your work or school’s normal wi-fi network, then chances are it will also be blocked when using their standard VPN connection.
As a result, you’ll need to evaluate the different VPN providers available in the market today. There are lots of reputable VPN providers around like Surfshark and NordVPN, but there are ones that aren’t reliable too.
Before you get started, you must determine whether you’re willing to subscribe to a paid VPN with a monthly, or if you want to limit your research to only free options. In general, most free VPNs will be unstable and provide slow speeds that could affect the performance of your entire phone or tablet. So if you want free services, you need to be very picky because only a few free VPNs are good.
If you want Snapchat to run normally in your work or school, you’ll need to invest in a reliable VPN service that has a server access point located within the same country as your current location.
Of course make sure that you choose a VPN that provides support to the type of mobile phone you use. Most VPN providers allow you to cancel your subscription at any time if you find that Snapchat is no longer being blocked on the local wi-fi network.
Step 3: Configure Your Device
When you sign up for a VPN service, you’ll receive basic instructions on how to configure the client, along with your credentials for logging into the service. This is typically a username or email address associated with a password.
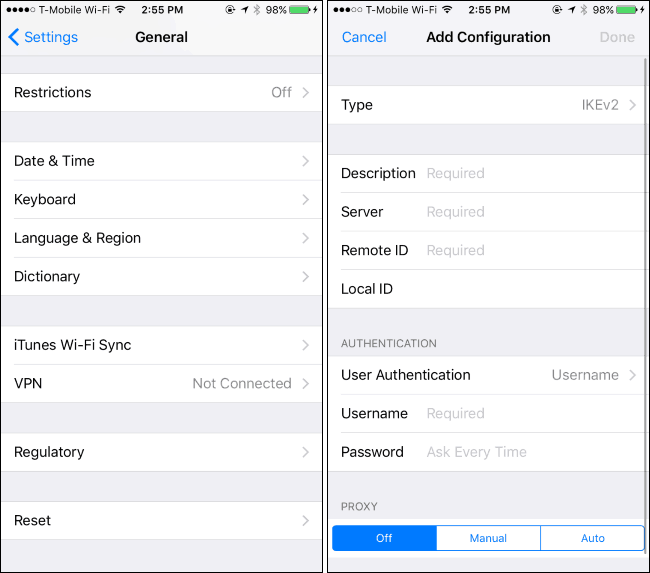
On an iPhone, go to the “General” section of the Settings menu and look for the “VPN” area. Then add a new VPN configuration and enter the VPN server address along with your username and password.
For Android users, launch the “Settings” tool and go to the “Wireless & Networks” menu. Then choose the VPN option and click “Add VPN Profile“. From there, simply enter the VPN server address and your credentials.
Be aware that some VPN providers offer their own mobile apps, and these will often configure your device automatically with no other changes required. You can manage your subscription within the VPN app and modify your payment settings.
Step 4: Enable the VPN Service
Once your phone is connected to the local wi-fi network in your workplace or school, you can go back to the VPN menu on your iPhone or Android device and enable the VPN connection.
For certain VPN providers, you may be prompted to enter your authentication credentials each time you launch the client. If required, you can set up multiple VPN profiles on your device and choose which to use primarily.
Step 5: Connect to Snapchat
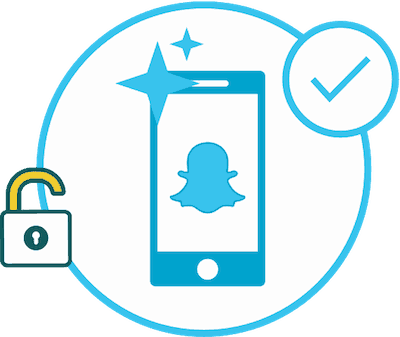
Your phone or tablet will display a green indicator to show when the VPN has successfully connected. A timer will also appear on the screen, for you to track how long the VPN service stays activated.
From there, you can close the VPN settings and launch the Snapchat application. If you recently had the app opened, you may need to force-quit it or restart your whole device for the VPN connection to be picked up.
Keep in mind that while you have a VPN service enabled on your phone or tablet, network traffic for all apps, not just Snapchat, will be routed through the VPN’s secure channel.
If you find that your device’s internet speed slows down with VPN enabled, consider turning it off whenever you are done using Snapchat. This may delay Snapchat notifications from appearing, but it will benefit the rest of the apps you use.