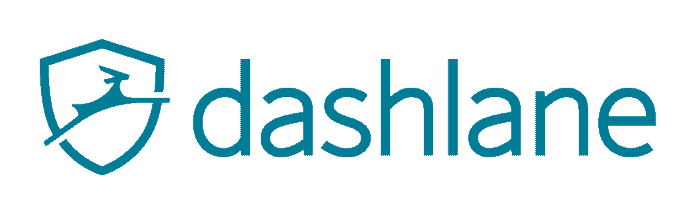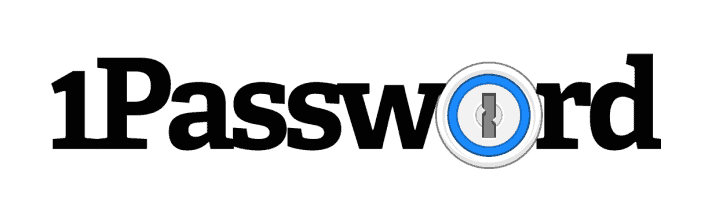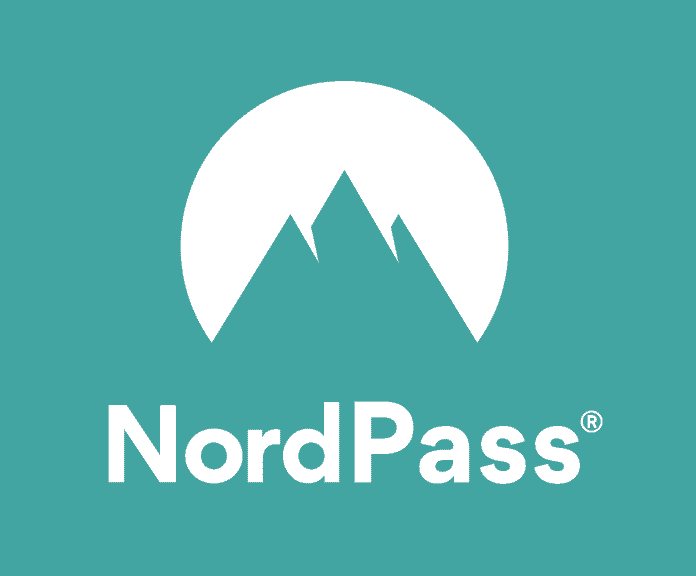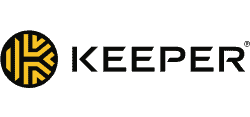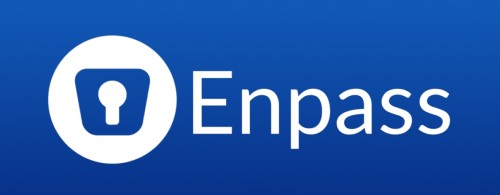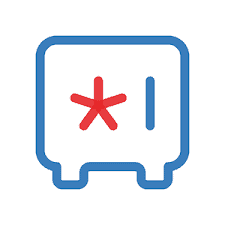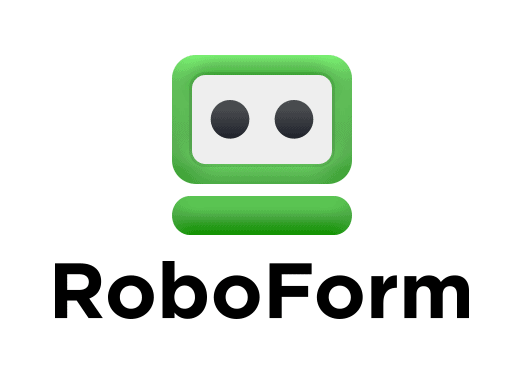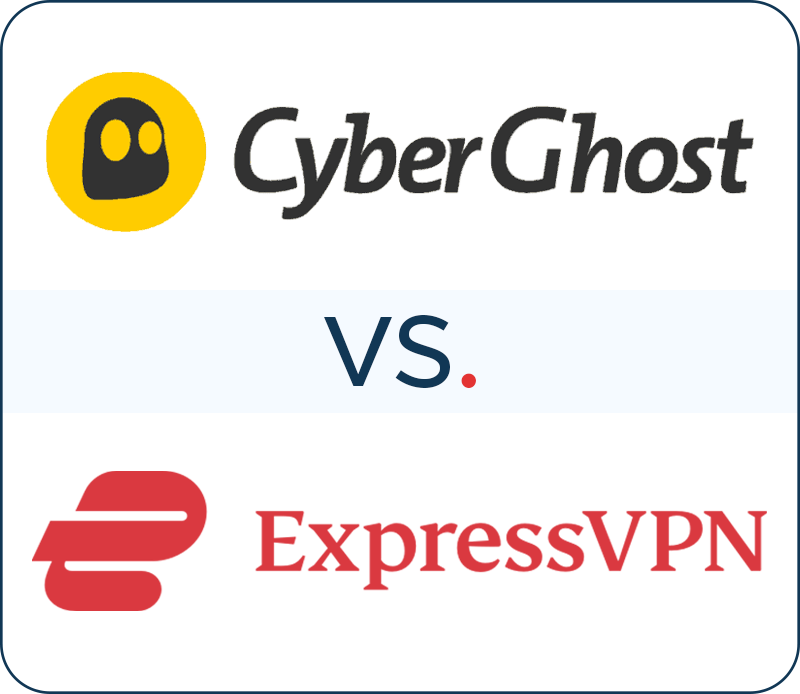Privacy Canada is community-supported. We may earn a commission when make a purchase through one of our links. Learn more.
Best Password Managers in 2024
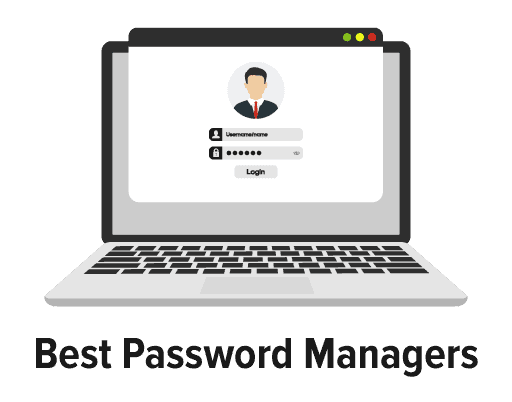
I feel that I should start this article with a spoiler alert… I’m not going to wait to the end to give my conclusion. I’m going to do that now: You need to buy and you need to use a password manager now.
Using a password manager is vital, due to cybercriminals not being just nuisances, like pesky little flies buzzing in your ear.
These guys are like the malaria-filled, dengue infested, and yellow fever causing mosquitoes that could bring your digital life, financial life, and personal life to an end with just one bite. The only way that you can protect yourself is by using and creating unbreakable passwords.
What is a Password Manager?
The description of the product makes its function self-evident. However, we’re going to make some lesser-known facts about password managers clear.
Let’s start with the basics. What is a good password? If you are thinking of any word in the English language, you’re wrong.
These are easy for even the simplest password guessing software to break. A bad password would include your family member’s names, the names of your pets, or the places you work.
Good passwords should be between six to eight characters long at a minimum and with a maximum of 16 characters. A good password will have capital letters, special characters, and lowercase letters. Your ideal password might look like this Jg5^&vS23LpH$. It’s clear to see how this password is a lot more secure than ”Lori2001”.
Assuming that you create a different password for each one of your online accounts that requires password usage, it would be impossible for anyone who is not a Rhodes scholar genius to remember them all. That’s why you need a good password manager.
And look, we’re not the only ones suggesting that a password management app is wise. Here’s Eva Galperin, the Director of the Electronic Frontier Foundation (EFF), saying that it just may be a good idea.
A good password manager is going to help you create and frequently change your passwords. These passwords are stored in a “lockbox” nestled in the software.
A good password manager is going to sync across all of the devices you have. So all you need to do is remember the master password. Choose a strong password that will allow you to access the password manager.
As you browse online, the password manager will automatically fill in the passwords to whatever website you need to access. This allows you to go along your jolly way with a lot less vulnerability online.
Our Evaluation of Each App
What were we looking at when comparing different password managers? We wanted the best software products that had these fundamental elements:
- It should secure data in the cloud and on your machine or mobile device
- You should be able to install it on a number of devices using one account
- It should come with packages that work with Android, iOS, Mac OS, and Windows and should use effective and widely used encryption
- You should have the option of using the product for free but pay to get the extras
- You should be able to create an unlimited number of passwords
There are some other features that are found in some of these products, including two-factor authentication and alerts if there is a data breach. Some offered more than simple password management.
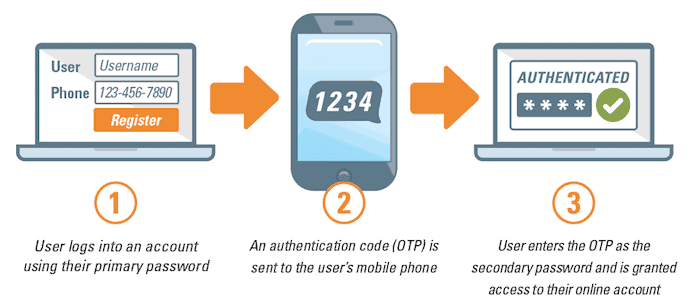
They offered a place for you to store information that you use frequently, including your personal data and credit cards. The benefit of this is that you can fill out forms online quickly and in a safe way.
As we mentioned, the master password is key. None of the products we are going to review will let you recover your master password if you forget it.
Some may let you reset it under a strict set of circumstances. If you often find yourself clicking the “forget my ID” or “forget my password” button when logging in to accounts online, you may need to tweak your behavior for the future. But we can help you with that.
Related Read: 2FA Guide
Let’s Get Going
Let’s take a look at some of our choices for the best password managers money can buy. You’ll notice a feature entitled “biometric login.”
This is the cool stuff, maybe even “mission impossible hanging down from a ceiling on a wire” cool. This lets you use personal unique identifiers, including things like your fingerprint or your voice to log into this software.
#1 Dashlane
Pros
- The ability to instantly change multiple passwords
- Desktop app for offline access
- Automatic categorization
- Tailored emergency access
- Identity theft insurance with top-tier plan
Cons
- More expensive than the competition
- No customizable folders
- Browser extension doesn’t work without the desktop app
- No family plan
Features:
- Works with Android, Linux, Chrome OS, Watch OS, Windows, and Mac
- Free version limited to one device
- Two-factor authentication
- Chrome, Firefox, IE, Safari, and Edge plug-ins are available
- Biometric Login: Face ID, Touch ID on iOS, most Android fingerprint readers
Dashlane was first released on the market in 2012. Over the past seven years, this product has had its ups and its downs, but the company’s engineers have been focused on moving the product forward. Now, in 2018, we’re seeing the results. That’s why this product is on top of our list of password managers.
One of the standout features of Dashlane as a company is their ability to constantly improve on every single facet of the program.
They have included major upgrades for browser supports with all the major browsers being represented. This program functions just as well as a mobile solution, in the cloud, or on a desktop. Furthermore, it offers an attractive and functional user interface.
The paid version of Dashlane is $40 a year. You might be a little frustrated at first when paying that bill. However, when you’re able to change all of your passwords instantly because of a data breach, you’re going to be so happy that you made this investment.
#2 1Password
Pros
- Comes equipped with a travel mode that protects your personal information while you’re traveling internationally
- Easy to use interface
- Inexpensive family plan
- Category support
- 24/7 support forum
Cons
- At $36 a year, this is a relatively expensive product for what you get
- No free plan
- No live chat or phone support
Features:
- Platforms: Windows, Mac, iOS, Android
- Free Version Limit: One mobile device
- Two-Factor Authentication: Nope
- Browser Plugins: Chrome, Firefox, IE, Safari, Edge
- Biometric Login: Face ID, Touch ID on iOS & MacOS, most Android fingerprint readers
1Password started its life out as a product that was used exclusively on Apple products. And you can see this as you look at the product.
Over the years, the company has worked hard at trying to include Android and Windows. However, you can still see that it centers around an Apple view of things.
Above all, that’s why we can’t give a full-throated endorsement of the product as a password solution that is going to work for all of our readers.
For example, if you are not using an iPhone, an iPad, or another Apple product, your mobile experience is going to be weak. The features and the interface are not intuitive.
When you look at it from that angle, spending almost $36 a month on this product seems a little bit expensive. And there is no free model that you can download. They do give you 30 days to try out the full program for free.
After that, it’s all or nothing. Please don’t get us wrong, we’re definitely not saying that 1Password is a no go. It is a program that is designed to appeal to a specific sector.
#3 NordPass
Pros
- Excellent Pricing
- User-Friendly Interface
- Great Customer Support
- Password Sharing
- Local Encryption
- Two-Factor Authentication
Cons
- Lack of Filtering or Extensive Organizational Features
- Not As Many Features As Other Password Managers
Features:
- Works on Windows, Mac, Linux
- Also available on iOS and Android
- Biometric Login
- OCR scanning to recognize text in documents
It’s no surprise that the premium VPN company has gotten into the password management game, and they’ve done a pretty good job of it.
Entering the market relatively late in November of 2019, NordPass has managed to implement a robust system that ensures privacy and security compared to a lot of its competitors.
This isn’t at all surprising considering the commanding position NordVPN has in the VPN market, and they certainly leveraged their experience with privacy and security when it comes to Nordpass.
Luckily, NordPass is built around convenience to the average, day-to-day consumer, and the features reflect that. For example, passwords are stored in one off-site location so that they can be shared across multiple devices without having to do it manually.
Similarly, there’s a great auto-fill feature that fills in login information with just a single click.
While the organizational aspects of NordPass might not be the best, it still has a nice file-system for you to use as well as an excellent and unobstructive interface.
The only real downside when it comes to user-friendliness is the lack of a filtering option, but other than that the interface is pretty mint.
Of course, the best part is that it handles encryption seamlessly, so the passwords are stored before they’re even sent to the NordPass servers to be stored and backed up.
Probably the best part of NordPass is the price plans, which you can’t really beat, since the basic one is completely free!
Granted, you can only use it actively on one device, but you do get to save an unlimited amount of passwords and credit card info.
On the other hand, if you subscribe for the pretty cheap price of $2.49/month, you can use it on up to 6 active devices, as well as add secure item sharing and trusted contacts.
So, you can always grab the free version and check it out before taking the plunge and spending any money on it. Not only that, but they even have a 30-day money-back guarantee, so if you don’t like the paid version of the app, you can always get your money back.
#4 LastPass
Pros
- Great design and performance at a reasonable price
- Syncs passwords across Windows, macOS, Android, and iOS devices
- Actionable password strength report
- Secure sharing
- Automatic password change
Cons
- Some new personal data types rather complex
- No new interface in Opera and Internet Explorer
- Some components out of date
Features:
- Works on Windows, Android, Linux, Chrome OS, Windows Phone, Watch OS
- The free version includes limited password sharing and two-factor authentication
- Browser Plugins: Chrome, Firefox, IE, Safari, Edge, Maxthon, and Opera
- Biometric Login: Face ID, Touch ID on iOS & MacOS, most Android & Windows fingerprint readers
LastPass and Dashlane are neck and neck when it comes to the features they offer, how easy they are to configure, and the support they provide.
LastPass lags behind when it comes to their free version as it does not have as many features as Dashlane’s free version. In contrast, LastPass is a lot cheaper, with its paid version costing only $24 a year.
This program is going to be attractive to individuals who love doing everything in the cloud as you do not need to download or install anything. Simply use the web interface and browser extensions. Essentially, you have two great password managers in one.
One is completely cloud-based and only sets you back around two dollars a month. The other will cost around $3.50 a month and gives you everything the former offers plus a little bit more.
#5 Keeper
Pros
- Amazing design and phenomenal security features
- Secure password sharing and inheritance
- Optional secure file storage
- Web forms and app passwords autofill
Cons
- Web form filling somewhat limited
- No fully automated password updates
- Lack of features such as drag & drop for easy organization of passwords in user folders
Features:
- Browser Plugins: Chrome, Firefox, IE, Safari, Edge
- Biometric Login: Face ID, Touch ID on iOS & macOS, Windows Hello, and most Android fingerprint readers
- Platforms: Windows, Mac, iOS, Android, Linux, Chrome OS, Windows Phone, Kindle, BlackBerry
- Free Version Limit: Single device
- Two-Factor Authentication: Yep
Keeper is a nice password manager. Their focus is on being a security juggernaut.
They want you to have the highest level of security available at every turn. In exchange for security and peace of mind, though, you will have to accept some inconveniences.
One thing that might be frustrating is that Keeper will not allow you to change multiple passwords at once. Another source of frustration is the fact that the mobile app will not accept a simple four digit pin.
Unless you use biometric login features, each time you log into the program, you will have to type in the full master password. If security is what you really want than spending $25.49 a month on Keeper might be the right solution for you.
#6 Enpass
Pros
- No continuing fees
- Secure sharing
- Automatic password capture
- Can substitute for Google Authenticator
Cons
- Functionality on par with LastPass’ free version
- Password replay not fully automated
- Syncing requires third-party cloud storage
Features:
- Browser Plugins: Chrome, Firefox, Safari, Edge, Opera
- Biometric Login: Touch ID on iOS & macOS, Windows Hello, and most Android fingerprint readers
- Platforms: Windows, Mac, iOS, Android, Linux, Chrome OS, Windows Phone
- Free Version Limit: 20 items (mobile only)
- Two-Factor Authentication: Nope
Enpass is a great deal for bargain hunters. The desktop version is free. If you want it for use on your mobile devices, you have a one time fee of $9.99.
However, as the saying goes, you get what you pay for. So while this is a nice password manager, you should not expect all of the flashy features some of the other products we are reviewing have. For example, two-factor authentication is not included. This is critical for robust online security.
When we look at a lot of password managers, like many other fields in the digital industry, there is a push to have everything in the cloud and have subscription plans. Enpass is different. Their focus is on local data storage.
If you’re the type of person who wants to have everything on the cloud, then this service may not be the right one for you. However, if you are an individual who thinks twice before putting personal data online, then this might be the option for you.
#7 Zoho Vault
Pros
- If you are not a business, it’s free
- Actionable password strength report
- Permits sharing and transferring of logins between users
Cons
- Doesn’t work well with Google logins
- Lacks Web form filling ability
- Doesn’t import passwords from browsers
Features:
- Browser Plugins: Chrome, Firefox, Safari
- Biometric Login: Touch ID on iOS, most Android fingerprint readers
- Platforms: Windows, Mac, iOS, Android, Linux, Windows Phone
- Free Version Limit: No sharing
- Two-Factor Authentication: Yep
If you are one of the millions who already subscribe to the Zoho suite of enterprise tools, their Vault service is a free add-on.
Furthermore, if you’re looking for a password manager that doesn’t offer a lot of frills and is just a straightforward solution, this might be the right product for you.
To be clear, in a head-to-head contest, Zoho can’t touch our current favorites- Dashlane and LastPass. Zoho lacks the bulk password change feature and personal data form filling.
Hey, who are we to complain? Zoho Vault is free. If you’re the type of person who likes freebies, then “Godspeed rebels.” But with LastPass’ free version, you get more features. On the plus side, with Zoho Vault, a family of four could share passwords.
#8 RoboForm
Pros
- It’s dirt cheap
- Security Center identifies weak and duplicate passwords
- Includes digital inheritance and secure sharing
- Comprehensive web form filling
- Manages application passwords
Cons
- This password manager does not offer intuitive designs. It seems like it was not made with the modern online surfer in mind
- Limited import capability
- Password generator defaults aren’t optimal
Features:
- Free Version Limit: One device
- Two-Factor Authentication: Yep
- Biometric Login: Face ID, Touch ID on iOS & MacOS, and most Android & Windows fingerprint readers
- Browser Plugins: Chrome, Firefox, IE, Safari, Edge, and Opera
- Platforms: Windows, Mac, iOS, Android, Linux, and Chrome OS
RoboForm was first released way back in 1999. Nineteen years ago, a lot of you reading right now was probably just learning how to stand up on your own. In other words, this company is ancient in tech terms.
The premium version of this product is priced at $20 a year. However, for those $20 a year, you get less than what you would get if you just used the free version of the first two products we recommended.
RoboForm is competent when it comes to filling out forms on a browser or on your operating system. However, they will need a complete revamp before they are ready to seriously compete with the big boys.
All of our complaints aside, when it comes to the basic things, RoboForm works passably well. Multiple devices syncing, the ability to give someone else emergency access to the form, secure storage, and cloud backup all work wonderfully with this program.
Should It Be Up in the Cloud?
You may have noticed that way up at the top of the article when talking about the product 1Password, we mentioned that they provide the option of storing your passwords locally.
Sounds like something straight out of the nineties, doesn’t it? The truth is that there are lots of benefits to this scenario.
This means that your data and your passwords are on each device that you use. Third-party services, such as Dropbox, would let you sync across your different devices. User-friendly? No, not really. But if you are concerned about security, this could be a good choice.
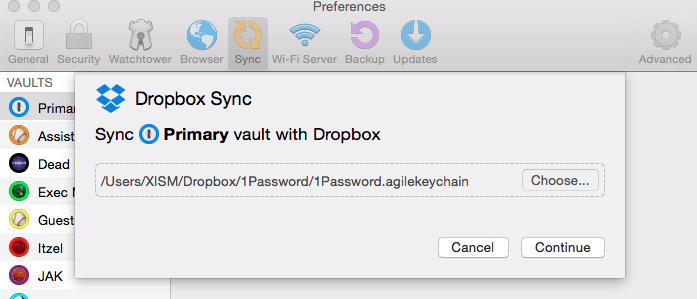
Dashlane and LastPass have a little bit of a different take on things. Additionally, hey store your data in the cloud using state-of-the-art encryption technology.
It’s more user-friendly, but as with all things cloud-related, there is the risk of it being penetrated by hackers and your passwords being compromised. Don’t get us wrong. We are not saying that storing things locally erases the chance of a cybercriminal stealing your information.
If anything is true about the Internet, it is the fact that everything can potentially be attacked. You have to choose your poison and decide whether the risk of using the cloud for storing data, including your passwords, is worth it.
The Conclusion of the Matter, All Things Being Said…
We hope we didn’t waste our time writing this article. Even if just one person out there reads this and decides to use a password manager, then we’ve done our job. And, really, with all of the attacks on your personal security these days, it’s foolish not to.
This is not just about online security. Because there are information that you just don’t share online, hackers can find your address and go to your home to get information from you too. Do your due diligence and get yourself the best home security system.
Malware attacks have grown so sophisticated that they could render your computer unusable until you pay whatever fee or whatever ransom you are asked for.
There is no reason for you to goof around with your online security. The technology is there to lock down your machine and to keep your personal data safe. We recommend that you take the time to use it.
If you enjoyed reading this, you might also want to check out our top picks for the best VPNs (French: Meilleur VPN) in the market. On a budget? Read our list of the best free VPNs instead.
Thanks for reading. See you next time.